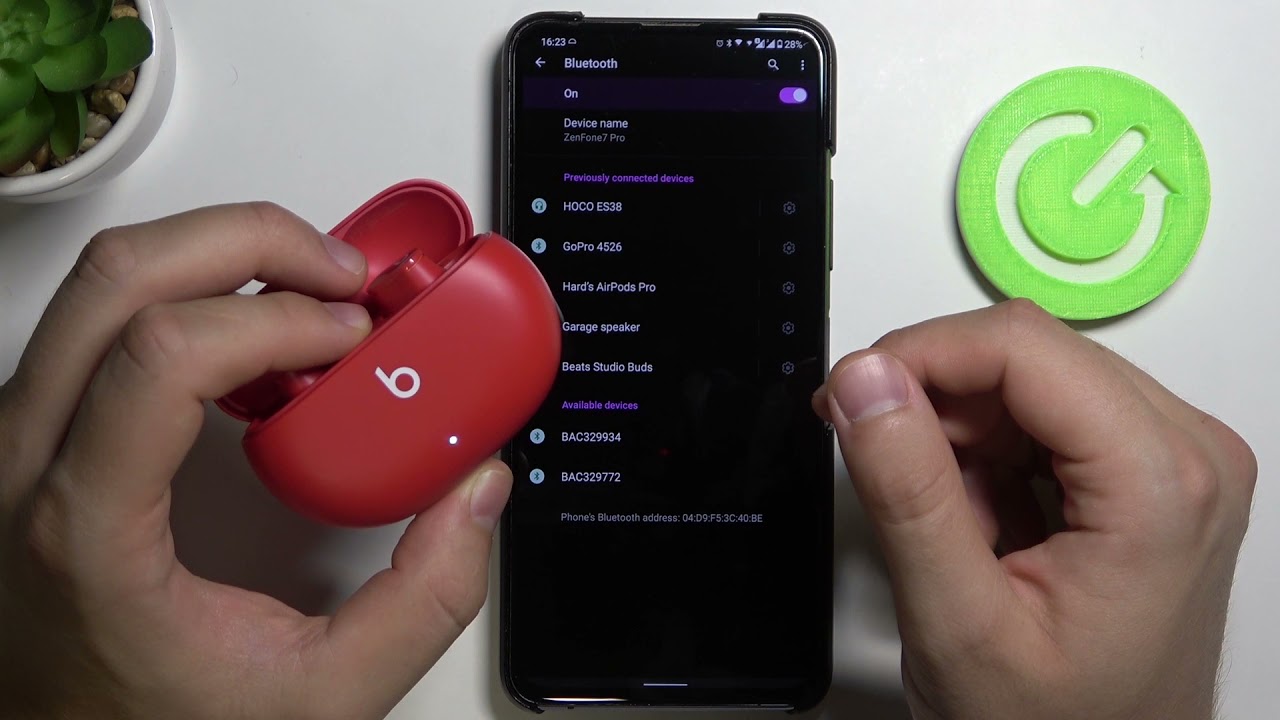The Beats earbuds are a great option for listening to music at home or outdoors while walking or exercising. This guide was made to connect your Beats to the preferred device. Here are these Beats earbuds:
- Fit Pro
- Studio Buds
- PowerBeats Pro
- Solo 3 Headphones
- Studio 3 Wireless
They can be connected wirelessly through Bluetooth. In order to know how to pair Beats earbuds with your gadget (whether it is an iPhone and Android, or a laptop and any other iOS device), you can follow the straightforward steps in our guide.
Check below the proper section to pair your Beats.
Table of Contents

Quick Answer
How to make a pairing mode with your Beats Buds:
- Open the charging case lid while keeping the earbuds in the case.
- Keep the case close to your device.
- Press and hold the System button on the case till you see the led light flash.
- On your device: go to Settings > Connections > Bluetooth > Add New Device > Choose the buds.
How to Put Beats into Pairing Mode
Before using your Beats earphones, you need to put them into pairing mode unless they make it automatically. Check the guide for a specific model and find yours:
- Beats Solo 3 Wireless Headphones and Beats Studio 3 Wireless: Press the power button for up to five seconds until the led light flashes.

- Powerbeats: Press and hold down the power button on the left earbud until the led light flashes.

- Beats Flex: Press and hold down the power button until the led light flashes.

- Solo Pro: Press and hold down the “mode” button on the left earbud (it works for turning the noise-canceling on and off).

- Powerbeats Pro, Beats Fit Pro, and Beats Studio Buds: Put the buds in the charging case, leaving it open, and then press and hold the button inside the case until the light starts blinking.

How to Pair Beats to an iPhone Device
Use our recommendations to connect Beats wireless to your iPhone:
- Find the power button and switch on Beats earphones.
- Avoid placing your Beats more than 10 feet away from the iOS device.
- Click “Connect” once an iPhone shows a pop-up message with a figure of Beats.
- Press and hold the power button on the buds for around 5 seconds.
- When the led light flashes, it’ll show the Beats pairing mode.
- Click Continue.
- The earphones must be on the list of connected Bluetooth devices.

This was the simple and clear way how you can connect wireless Beats headphones and earbuds.
Troubleshooting Tips
When experiencing connectivity problems with your Beats headphones or earbuds on an iPhone, follow these key troubleshooting guidelines:
- Check the battery: the Beats headphones and earbuds must be completely charged. The low battery will not allow the proper connection.
- Reload an iPhone and buds.
- Check the Bluetooth range: your Beats earbuds must be within 10 feet since it’s an average limit of Bluetooth access.
- Forget the buds and reconnect them again: Settings > Bluetooth > “i” next to the buds’ name > Forget This Device.
- Repeat the pairing procedure listed above.
How to Pair Beats to an Android Device
This guide with help to connect Beats wireless headphones and earbuds to your Android device. Follow these steps:
- Check the Android version on your phone as it must be at least 6.0 in order to connect to the buds.
- Turn on the Bluetooth and enable the “Location”. Swipe down the screen top and tap the Bluetooth icon and Location sign.
- Open the charging case lid to activate the buds.
- The pop-up message will show “Tap to Pair”. Select it and the connection should be done.

How to Pair Beats to an Android Device through a Beats App
Follow a few more steps to connect your Beats through an app.
- Download the Beats app, and enter the Beats earbuds pairing mode.
- Tap and hold the power button on the buds for around 5 seconds.
- The lightning flash indicates that the Beats are in pairing mode.
- Open the app and press “Agree” > Get Started.
- Accept the “Notifications”.
- Choose between “Don’t Send” and “Send” to update your selection in App settings or not.
- Click “Next” to enable the Bluetooth permissions.
- Finally, select your Beats from the list.
If something doesn’t work, try another way:
- Approach Settings menu > Security & Location.
- Enable the Location.
- Open the Beats app.
- Click on the menu in the top left side of the app > App Settings.
- Choose “Android Settings” > Permissions.
- Check the permissions which do not allow your Android device to connect Beats wireless headphones and earbuds.
This video will help you connect your headphones correctly:
Troubleshooting Tips
For optimal connectivity between your Beats headphones or earbuds and an Android device, adhere to the following troubleshooting steps:
- Check the battery: the Beats headphones and earbuds must be completely charged. The low battery will not allow the proper connection.
- Reload an Android device and buds.
- Check the Bluetooth range: your Beats earbuds must be within 10 feet since it’s an average limit of Bluetooth access.
- Forget the buds and reconnect them again: Settings > Bluetooth > “i” next to the buds’ name > Forget This Device.
- Repeat the pairing procedure listed above.
How to Pair Beats to MacBook
So, Apple company has become an owner of Beats since 2014. It means that the support of customers is strong and beneficial especially if you possess an Apple iMac or MacBook.
Overall, to pair Beats wireless earbuds seems easy and doable, so you may not need a customer service.
Follow this guide to pair your Beats with a Mac:
- On your iMac or MacBook select “Bluetooth” > On.
- Choose the Apple logo in the top left > System Preferences > Bluetooth.

- Enter the Beats earbuds pairing mode.

- Tap and hold the power button on the buds for around 5 seconds.
- The lightning flash indicates that the Beats are in pairing mode.
- Go to the Bluetooth menu, check a list of compatible devices, and find your pair of Beats. Tap on them and check the connection with your iMac or MacBook.
Troubleshooting Tips
When facing connectivity issues with your Beats headphones or earbuds on an iMac or MacBook, consider these essential troubleshooting steps:
- Check the battery: the Beats headphones and earbuds must be completely charged. The low battery will not allow the proper connection.
- Reload an iMac or MacBook and earbuds.
- Check the Bluetooth range: your Beats earbuds must be within 10 feet since it’s an average limit of Bluetooth access.
- Forget the earbuds and reconnect them again: System Preferences > Bluetooth > “x” next to the buds’ name > Remove.
- Repeat the pairing procedure listed above.
How to Pair Beats to a Laptop
To pair Beats wireless headphones and earbuds with a Windows device, follow these directions:
- Open the device “Settings” in the start menu or simply hit the Windows key + I.
- Choose “Bluetooth and Devices” and click on the Bluetooth logo to activate it.
- Enter Beats pairing mode.
- Open the charging case, and press the system button until the light flashes.
- Click “Add Device” on the laptop Bluetooth settings > select Bluetooth.

- The laptop should scan for available devices that will make Beats discoverable.
- Pick your earbuds from the list.

Troubleshooting Tips
For seamless pairing of your Beats headphones or earbuds with a Windows laptop or PC, employ these crucial troubleshooting techniques:
- Check the battery: the Beats headphones and earbuds must be completely charged. The low battery will not allow the proper connection.
- Restart a Windows laptop or PC together with earphones.
- Check the Bluetooth range: your Beats earbuds must be within 10 feet since it’s an average limit of Bluetooth access.
- Forget the earbuds and reconnect them again: Windows icon > Settings > Devices > Bluetooth & Other Devices > “i” next to the buds’ name > Remove Device.
- Repeat the pairing procedure listed above.
How to Pair Beats to an iPad
To connect your Beats earbuds to an iPad, follow these steps:
- Make sure that the Bluetooth is enabled on your iPad. Swipe down from the top right corner and choose Bluetooth. Or approach “Settings” > Bluetooth > On.
- Unlock the device and place the buds in the Bluetooth area which is around 10 feet.
- Enter Beats pairing mode.
- Open the charging case, and press the system button until the light flashes.
- Stick to the onscreen instructions, and check the earbuds connection.
- Click on the Bluetooth menu on your iPad, and choose your buds.
The video tells how to connect Beats Studio Buds with iPad Mini 2021 Model:
Troubleshooting Tips
When pairing your Beats headphones or earbuds with an iPad, ensure optimal connection by following these vital troubleshooting pointers:
- Check the battery: the Beats headphones and earbuds must be completely charged. The low battery will not allow the proper connection.
- Reload an iPad and earbuds.
- Check the Bluetooth range: your Beats earbuds must be within 10 feet since it’s an average limit of Bluetooth access.
- Forget the buds and reconnect them again: Settings > tap Bluetooth > “i” next to the buds’ name > Forget This Device.
- Repeat the pairing procedure listed above.
How to Fix When the Beats Don’t Connect to Your Device
Please, follow our recommendations to fix your Beats connection with a device:
Fix the Distance from Your Device
Your Beats headphones or earbuds should receive the Bluetooth signal from your laptop, PC, MacBook, iOS, or Android. So, locate both devices close enough within a range that will guarantee the connection.
Restart Beats Earbuds
Press and hold the power button and the volume down button for around ten seconds. When you notice the light flashes, the Beats earbuds will start to reset. How to do it correctly, look in this video instructions:
Disconnect Beats Earbuds from the Previous Device
Delete the earbuds on a previously connected device. Check for the troubleshooting tips above in each section (it varies depending on the type of gadget you have).
Connect the Beats with your preferred device.
Forget Beats Earbuds
To forget your Beats buds, use our recommendations:
For iOS:
- Settings > Bluetooth menu
- Locate the buds, and pick “Forget This Device”.

For MacBook or iMac:
- Select the Apple logo in the top left of the screen.
- System Preferences > Bluetooth
- Select your Beats > “x” next to the buds’ name > Forget This Device.
For Windows PC:
- Settings > Bluetooth & Devices.
- Check your earbuds > 3 dots next to the buds > Remove Device.

For Android:
- Swipe up and select the Settings icon.
- Connected Devices > Connection Preferences > Bluetooth.
- See your earbuds > Forget or Unpair.
FAQ
Conclusion
So, now you already know how to pair Beats earbuds to your phone or any other device. The procedural steps are pretty easy and straightforward once you figure the device’s Bluetooth settings out.
In case you have any kind of troubleshooting problems, reach out to the corresponding sections in our guide or visit a professional.