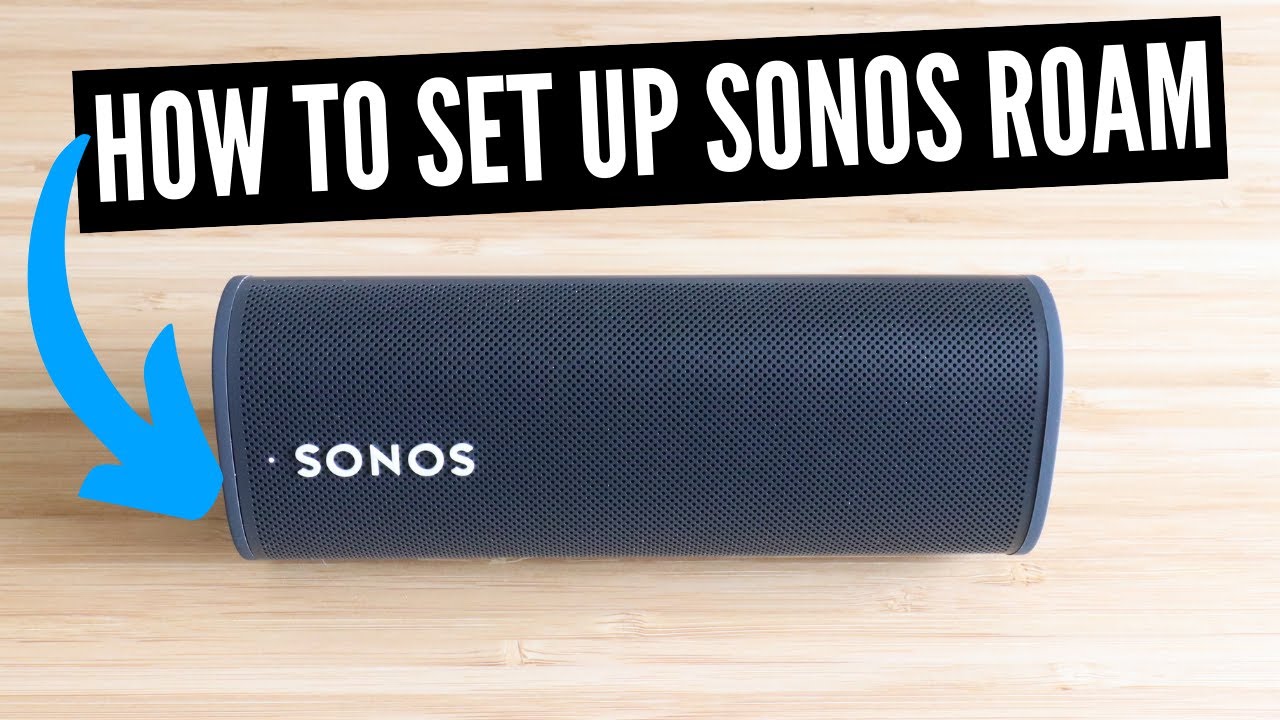In this article, I’ll be your guide to the world of Sonos Roam Bluetooth pairing, sharing my insights as a fellow Sonos aficionado and helping you make the most of this fantastic addition to the Sonos family.
Sonos Roam Bluetooth pairing process is a straightforward step-by-step guide that allows you to connect the speaker to the iPhone, MacBook, Android, and Windows device. Here’s a general guide on how to perform Bluetooth pairing with the Sonos Roam.

Table of Contents
How to Set Up Sonos Roam
I’d like to share my journey of setting up the SONOS Roam with you. It’s not your typical Bluetooth speaker; it seamlessly blends Wi-Fi and multiroom capabilities, making the setup a unique experience. So, let’s dive into my experience.
Set Up a New Sonos System with Roam:
If it’s your first time using the Sonos Roam speaker, here are the steps that I performed to connect it to my device:
- Activate your Sonos Roam by either pressing the button located on the rear side or by connecting it to power using a USB cable. The Roam will indicate its readiness for setup with a flashing green light.

- Open the Sonos app on your iOS or Android device.
- Tap “Set up a new system.”

- Create your Sonos account.
- Tap “Add” on the popup displaying your Sonos product.

- Follow the app’s steps to set up your Roam and add your music services.
This video shows the process of connecting the speaker step-by-step:
Add Roam to Your Existing Sonos System:
So, if it’s not your first experience, or you simply had a speaker of this brand before, please follow these steps:
- Open the Sonos app on your iOS or Android device.
- Navigate to the Settings tab.
- Tap “System” and then select “Add Product.”
- Follow the app’s instructions to connect the Roam to your Sonos system.
For those who wanted to dive deeper into customization, such as uniting Sonos Roam with an existing group of speakers or adjusting EQ settings, a visit to the “Settings” section was in order. But for those who simply wanted to pair their Sonos Roam with a Bluetooth device, a new chapter awaited: How to enable pairing mode on Sonos Roam below.
How to Enable Pairing Mode on Sonos Roam
Now that we’ve completed the initial setup, let me walk you through the process of putting your Sonos Roam into Bluetooth pairing mode based on my experience.
Once your device is set up correctly, you’ll see a solid white light on the top of the front panel. If Wi-Fi isn’t available, the LED will blink in white LED light but don’t fret, you can still use Bluetooth.

- To initiate pairing mode, press and hold the power button at the back for a second or two until the LED starts to flash blue. It shows that your SONOS Roam is now in pairing mode.

- Enable Bluetooth on your source device, whether it’s a phone, laptop, or tablet, and look for Sonos Roam under Available Devices.
- Once found, a simple tap or click will complete the pairing process, and the LED will become a solid blue.
In the next section, I’ll provide step-by-step instructions for different operating systems. But before we proceed, here are a few noteworthy points:
- If your Sonos Roam is already connected to one Bluetooth device, and you wish to connect it to another, press and hold the power button until the LED start flashing blue, mimicking the initial pairing process. Once it’s in this mode, your SONOS Roam is ready to pair with a new device.
- Remember that Sonos Roam cannot be connected to two devices simultaneously.
- To put your Sonos Roam into sleep mode while it’s in Bluetooth mode, a press of the power button will do the trick.
- To turn it off entirely, hold the power button for about 5 seconds. When you power it back on, the speaker will default to Wi-Fi mode, even if there’s no Wi-Fi connection available.
- Here’s a simple solution: just press the power button again for 1-2 seconds to switch it to Bluetooth mode and reconnect it to your phone.
- If the speaker was previously paired with your device and your device’s Bluetooth is active, it will automatically re-establish the connection.
How to Enable Pairing Sonos Roam with Bluetooth Devices
If you’ve previously connected your phone or laptop to a Bluetooth speaker, you’ll find this process remarkably intuitive, even without detailed instructions.
How to Pair Sonos Roam with an iPhone
The steps are nearly identical for iPhone users.
- Begin by accessing your device’s Bluetooth settings and ensure that Bluetooth is turned on.
- When your speaker is in pairing mode, you should find it listed under “Other Devices” (assuming it’s your first time pairing it with your iPhone).

- A quick tap on the speaker’s name, and you’ll establish the connection in a matter of seconds.
How to Pair Sonos Roam with a MacBook
The process remains largely consistent for all Bluetooth sources. It simply entails locating the Bluetooth settings.
- When using a MacBook, I went to “System Preferences,” then selected “Bluetooth” and ensured that Bluetooth was switched on.

- As long as my Sonos Roam was in pairing mode, it promptly appeared under “Devices.”
- A straightforward click on “Connect,” and the pairing was completed seamlessly.

How to Pair Sonos Roam with an Android Phone
To establish this connection:
- I started by navigating to the Bluetooth settings on my Android phone and ensuring that Bluetooth was activated.
- Once enabled, a list of accessible devices became visible.
- Among them, I spotted the Sonos Roam.

- With a simple tap and the selection of “Pair” when the notification prompt surfaced on my screen, the connection was swiftly established.
How to Pair Sonos Roam with a Windows Laptop/PC
If your Sonos Roam is in pairing mode, the process is straightforward on a Windows laptop or PC.
- Start by navigating to “Settings” and selecting “Devices,” then “Bluetooth and Other Devices.”

- Alternatively, you can simply type “Bluetooth” into the Windows search bar and click on “Bluetooth and Other Devices.” Ensure that Bluetooth is enabled.
- Next, proceed to “Add Bluetooth or Other Device,” then choose “Add Bluetooth Device.”
- Windows will automatically initiate a search for available devices.
- When your speaker appears in the list, click “Pair,” and within a few moments, the connection will be established.

Troubleshooting Experience with Sonos Roam Bluetooth Connection
When facing issues connecting your Sonos Roam via Bluetooth, there’s no need to panic. I’ve explored several steps to help you resolve the problem and get back to smooth operation:
- Start with a clean slate by removing the Roam speaker from your device’s memory and then re-pairing it from scratch. This straightforward method often does wonders by resetting the connection and resolving potential obstacles to a seamless connection.
- Ensure that your Roam is in Bluetooth pairing mode. Occasionally, it might default to a local Wi-Fi connection, so it’s crucial to verify that it’s set to the correct mode for Bluetooth pairing. You can quickly review this process in the initial section of this article.
- Check the proximity of your Roam to your device. Bluetooth connections are limited by their range, so make sure the Roam is within the appropriate distance of your device. If both devices are right in front of you, you can skip this step.
- Temporarily disable any other Bluetooth devices that could be interfering with the connection. Devices like headphones or other speakers can occasionally disrupt the pairing process and prevent the Roam from connecting smoothly.
- Don’t underestimate the effectiveness of a simple device restart. Sometimes, a quick restart can resolve any underlying issues that might be hindering a smooth Bluetooth connection.
Strategies to Handle Your Sonos Roam
Such a sleek device, right? However, it’s quite minimalist with just a single button! Figuring out how to navigate and make the most of it is a breeze with the Sonos app. If you haven’t already, go ahead and download it from the App Store for iOS or the Play Store for Android. Additionally, don’t forget to peruse a collection of pro tips to master the art of managing your device.
Modifying the Bluetooth Idle Configuration
When you’re utilizing the Sonos Roam with Bluetooth, you’ll notice that the device has a feature that automatically severs Bluetooth connections after 30 minutes of inactivity. While this can be advantageous for conserving battery life, it might also become a tad frustrating when you’re actively using the device, and it unexpectedly disconnects.
The good news is, that you have the flexibility to tailor the Bluetooth Idle Auto-Disconnect feature to align with your specific preferences. To make these adjustments:
- Navigate to the Roam’s settings;

- Access the Settings tab, and then select System > Roam > Bluetooth > Idle Auto-Disconnect;

- Toggle the setting on or off or fine-tune the time interval before the Roam initiates the disconnection.
Adjusting the Bluetooth Auto-Connection Policies
Straight out of the box, the Roam has a nifty feature—it automatically re-establishes a connection with the last Bluetooth device it was paired with. However, if you prefer a different approach, you can conveniently adjust this default behavior by making a few modifications in the Sonos app.
Here’s your step-by-step guide to tailoring the Bluetooth Auto-Connection settings:
- Open the Sonos app on your mobile device.
- Navigate to the Settings tab > Click on System > Select Roam.

- Choose Bluetooth.
- Opt for Auto-Connection.

- Now, you can simply switch the “Always Auto-Connect” option on or off.
Enabling it ensures that the Roam swiftly pairs with its last Bluetooth device as soon as it’s powered on. Conversely, disabling it means the Roam won’t automatically establish a connection with any Bluetooth device until you manually set it up through your device’s Bluetooth settings. If you’ve been grappling with connectivity issues, this setting might be the culprit when it’s turned off.
Is It Possible to Connect Multiple Sonos Roam Speakers Via Bluetooth?
In brief, the answer is affirmative, but exclusively through Wi-Fi.
Regrettably, it’s not feasible to pair two Roams together over Bluetooth to create a stereo pair, a feature offered by some other portable Bluetooth speakers. If you wish to connect your Sonos Roam with another speaker, simply access the Sonos app and group your Roam speaker with other Sonos speakers within the same multi-room system.
FAQ
Can I connect to Sonos Roam with Bluetooth without WiFi?
How do I reset my Sonos Roam Bluetooth?
Can you pair Sonos Move and Roam on Bluetooth?
Why won’t Sonos Roam connect to Bluetooth?
Conclusion
In conclusion, pairing your Sonos Roam via Bluetooth is a straightforward process that enhances your listening experience. Whether you’re connecting it to your phone, laptop, or other devices, following the steps outlined here ensures a seamless and uninterrupted audio experience.