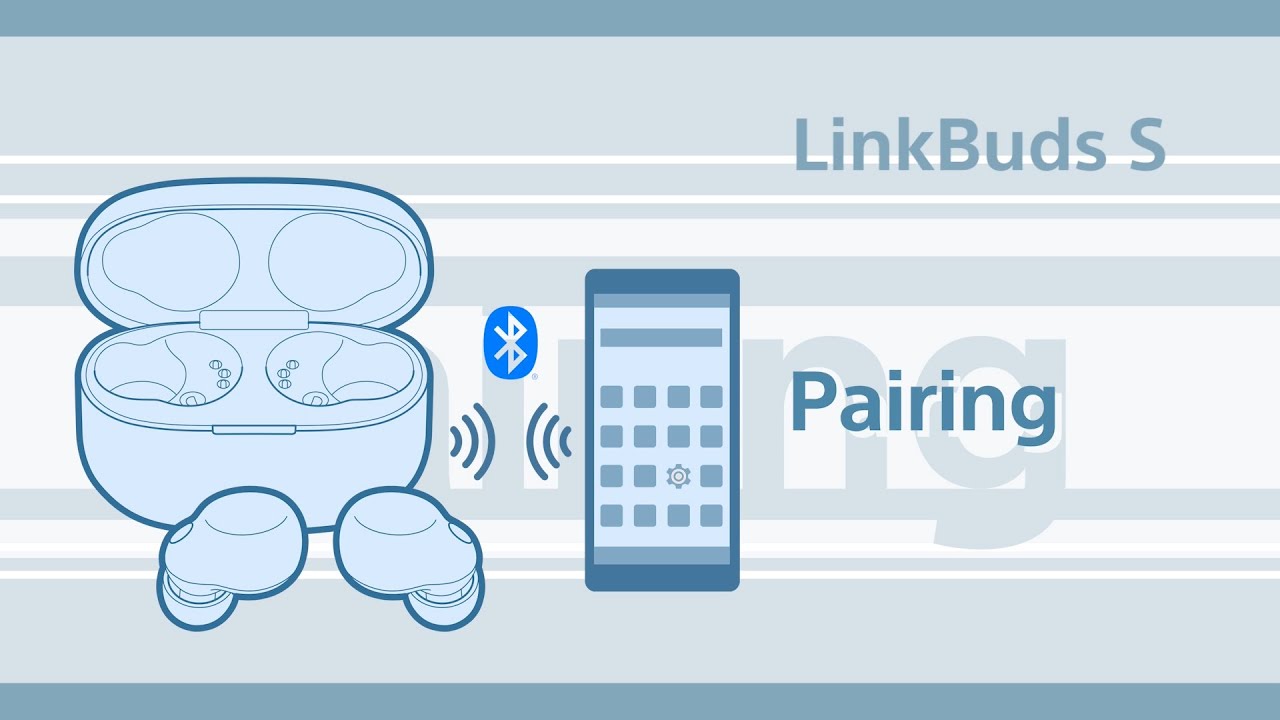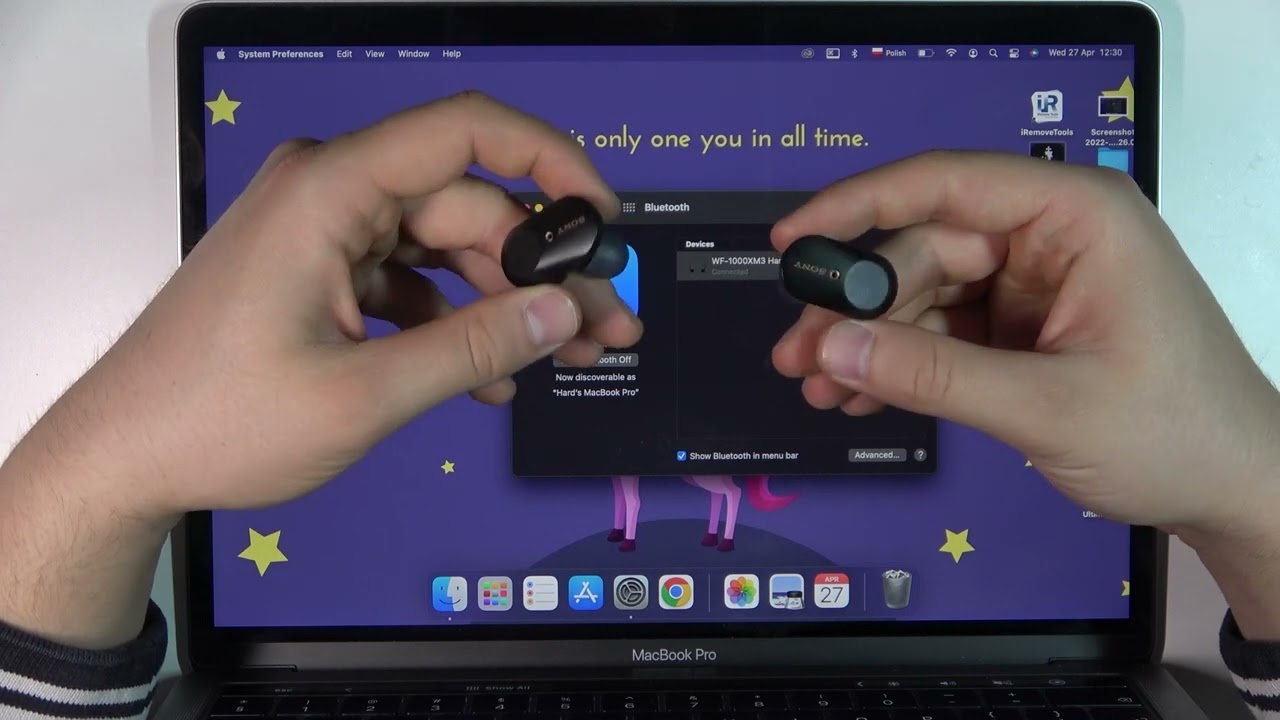Sony earbuds offer a convenient and immersive audio experience, whether you’re listening to music, watching movies, or enjoying your favorite content. To make the most out of your Sony earbuds, it’s crucial to understand how to pair them with your devices.
This guide will walk you through the steps to pair Sony earbuds, ensuring a seamless connection and optimal audio performance. Here are the models which you can use with this guide:
- WF-SP700N
- WF-1000XM3
- Sony LinkBuds S
- Sony WF-C500
- Sony WF-XB700
In case you need to pair your Sony WF-1000XM4, we have mentioned them in our other guide.
So, whether you’re using Sony earbuds with your smartphone, computer, or any other device, this guide will help you unlock the full potential of your Sony buds. Let’s dive in and explore the simple process of pairing Sony earbuds for an enhanced audio journey.
Table of Contents

How to Put Sony Earbuds Into Pairing Mode
If you are setting the connection for the first time with a new device, note that the Sony buds will enter pairing mode automatically.
To turn on the pairing mode on the Sony device, follow these steps:
- Make sure the buds are powered off.
- Press and hold the dedicated button or the pairing button on the earbuds.
- Keep holding the button until you see a flashing LED light or hear an audio cue indicating that the earbuds are in pairing mode (at least seven seconds).
- Release the button.
- The buds are now successfully paired and ready to be connected to your desired device via Bluetooth.
Note that the specific steps may vary depending on the model of your earbuds. It’s always recommended to refer to the user manual that came with your earbuds for accurate instructions on entering pairing mode.
In this video instruction on the WF-1000XM4 model, you can see how to connect Sony buds for the first time:
How to Connect Sony Earbuds to an iPhone
To connect a Sony device with an iPhone, follow these steps:
- Ensure that your Sony buds are charged and powered on.
- Open the Settings app on your iPhone.
- Click “Bluetooth” to access the settings of it.
- Enable Bluetooth if it’s not already turned on.
- On your Sony earbuds, put them in pairing mode by following the instructions specific to your model (usually by pressing and holding the power button or dedicated touch sensors).
- In the settings of Bluetooth on your iPhone, you should see your Sony earbuds in the list of connected devices.

- Tap on the name of your Sony earbuds to initiate the pairing procedure.
- Once connected, you’ll see a “Connected” or “Paired” status next to your Sony earbuds in the Bluetooth settings.
How to Pair Sony Earbuds to an iPhone, see this video:
How to Connect Sony Earbuds to a Mac
To connect a Sony device to a Mac, follow these steps:
- Ensure that your Sony product is charged and powered on.
- Open the Apple menu on your Mac and select “System Preferences.”
- In the System Preferences window of an Apple menu, click on “Bluetooth.”

- Enable Bluetooth if it’s not already turned on.
- On your Sony earbuds, put them in pairing mode by following the instructions specific to your model (usually by pressing and holding the power button or dedicated touch sensors).
- In the Bluetooth preferences on your Mac, you should see your Sony earbuds listed under available devices.
- Click on the name of your Sony buds to initiate the connecting process.

- Once connected, you’ll see a “Connected” or “Paired” status next to your Sony gadget in the Bluetooth preferences.

Watch this step-by-step video instruction for pairing Sony Earbuds with a Mac:
How to Connect Sony Earbuds to an Android Phone
To connect your Sony buds with an Android phone, follow these steps:
- Ensure that your Sony device is charged sufficiently and powered on.
- Open the settings on your Android phone and navigate to the Bluetooth settings menu.
- Activate Bluetooth if it’s not already turned on.
- On your true wireless earbuds, pair your Sony by following the instructions specific to your model (usually by pressing and holding the power button or a dedicated pairing button).
- In the settings of Bluetooth on your Android phone, you should see your Sony earbuds in the list of available Bluetooth devices.

- Tap on the name of your Sony buds to initiate the connecting procedure.
- Once connected, you’ll receive a notification on your Android phone confirming the successful connection.
The video below will help you pair Sony earbuds to an Android Phone without errors:
How to Connect Sony Earbuds to a Windows PC
To connect a Sony device with a Windows PC, follow these steps:
- Ensure that your Sony product is charged and powered on.
- Open the Start menu on your Windows PC and go to “Settings.”
- Open the Settings window, and select “Devices.”
- Click on “Bluetooth & other devices.”
- Enable Bluetooth if it’s not already turned on.
- On your Sony earbuds, put them in pairing mode by following the instructions specific to your model (usually by pressing and holding the power button or a dedicated pairing button).
- In the Bluetooth & other devices settings, click on “Add Bluetooth or Other Device.”
- Select “Bluetooth” from the options.
- In the list of available devices, choose your source device.
- Follow any on-screen prompts to complete the pairing procedure.
In this short video, the model Sony LinkBuds shows how to connect your Sony buds to your PC:
How to Pair Sony Earbuds with NFC
To pair Sony buds with NFC (Near Field Communication), follow these steps:
- Ensure that NFC is enabled on your device (phone, tablet, or other compatible device) and that your Sony earbuds are powered on.

- Open Settings of the Bluetooth on your device.
- Enable Bluetooth if it’s not already turned on.

- Activate NFC on your device by holding it near the NFC area (usually located on the back or top) of your Sony earbuds.
- A prompt should appear on your device’s screen, indicating that it has detected the Sony earbuds.
- Follow the on-screen instructions to complete the pairing process.
- Once the pairing is successful, your Sony earbuds will be connected to your device via Bluetooth.
Troubleshooting the Sony Earbuds Bluetooth Connection
When encountering Bluetooth connection issues with your Sony earbuds, try the following troubleshooting steps:
- Check Bluetooth compatibility: Ensure that your device (phone, computer, etc.) supports Bluetooth and is compatible with your Sony earbuds.
- Restart Bluetooth on your device: Turn off Bluetooth on your device and then turn it back on. This can help refresh the Bluetooth connection.
- Repair the earbuds: Delete the existing pairing information for your Sony earbuds from your device’s Bluetooth settings. Then, put your earbuds in pairing mode and repair them with your device following the pairing instructions.
- Charge the earbuds: Make sure your Sony earbuds are charged sufficiently as low battery levels can impact Bluetooth performance.
- Clear device cache: Clear the Bluetooth cache on your device by going to the Bluetooth settings, finding the earbuds, and selecting the option to forget or unpair them. Then, repair the earbuds again.
- Distance and interference: Ensure that your device and the earbuds are within a reasonable range for a stable Bluetooth connection. Avoid obstructions and minimize interference from other wireless devices.
- Software updates: Check for any available firmware updates for your Sony earbuds and install them if applicable. Also, ensure that your device’s operating system is up to date.
- Reset the earbuds: If all else fails, try resetting your Sony earbuds to their factory settings. Consult the user manual for your specific earbuds model for instructions on how to perform a reset.
If the Bluetooth connection issues persist, contacting Sony customer support or referring to their online support resources can provide further assistance in troubleshooting the problem.
FAQ
Conclusion
Pairing Sony earbuds with your devices is a straightforward process that enhances your audio experience. Whether you’re connecting them to an Android phone, iPhone, Mac, Windows PC, or utilizing NFC, following the specific instructions for your earbud model ensures a seamless connection.
Troubleshooting steps, such as repairing, clearing the device cache, and checking for updates, can help resolve any Bluetooth connection issues. By understanding the pairing process and troubleshooting methods, you can fully enjoy the wireless convenience and immersive sound provided by your Sony buds.