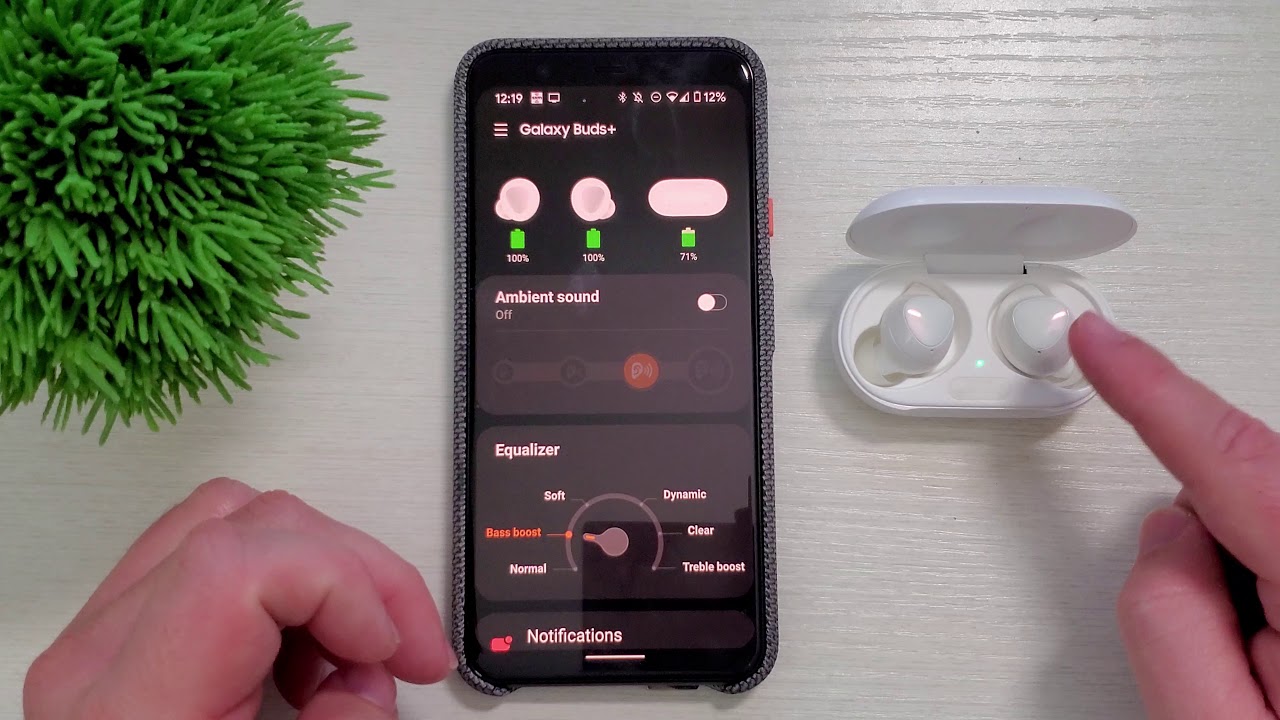You’ve already got your Galaxy Buds but must explore how to connect them through a pairing mode to other devices. You may also question yourself: “Do those Samsung Galaxy Buds connect to Samsung phones and other Samsung devices only, or is there any way to choose a non-android device?”
I’ll say that you can connect Galaxy Buds to other gadgets. In this article, I’ll explain the methods to pair your Galaxy Buds to any Bluetooth device. These are the models mentioned in my article:
- Galaxy Buds
- Galaxy Buds Plus
- Galaxy Buds Live
- Galaxy Buds Pro
- Galaxy Buds 2
- Buds 2 Pro

Quick Answer
So, how to pair Galaxy Buds once you purchased them? Our answer is: “Very easy”. They can automatically pair due to a pop-up message that will allow you to connect your Galaxy Buds through one tap.
Nevertheless, if you decide to pair Galaxy Buds with non-Samsung phones, or when tap connections break, go to pairing mode and pick a manual connection.
Let’s see how this can be done below in the sections.
Table of Contents
Pairing Mode Through the Touch Sensors
Switching on pairing mode manually:
- Get your Buds into the ears.
- Keep touch sensors on both earbuds for 10 seconds together.

- The perceived “beeps” verify that the pairing mode was reached.
Pairing Mode Through the Charging Case
- Place your wireless earbuds into the Galaxy Buds case.
- Hold back for a few seconds (5-6 is enough).
- Open the case and Samsung Galaxy Buds will automatically connect to Bluetooth pairing mode.

How to Connect Samsung Earbuds to a Windows Laptop or PC
The devices like Windows laptops or regular PC do not have a Galaxy Wearable app installed that can help connect Galaxy Buds. However, you still can use your wireless earbuds like any other headphones with these Bluetooth devices.
- Put Galaxy Buds into the case, and close the lid. You need to wait for 5-6 sec until the opening.
- Your earbuds will automatically launch into Bluetooth pairing mode.
- In case another device is connected to them: keep your buds in the ears and press both touch sensors for ten seconds until you hear a signal meaning they were successfully paired.
- Reach your Bluetooth settings, and pick the corresponding Galaxy Buds in the list.
Here’s another way of connecting Galaxy Buds to a laptop or a PC:
- Enter Bluetooth pairing mode.
- Using your laptop or PC, choose device Settings, then head Bluetooth & Devices.

- Tap Add Devices > Bluetooth and hold on until a PC or a laptop recognizes the earbuds.

- When your Galaxy Buds pop up, tap and try them out.

Watch the video on how to connect the Galaxy Buds to a Windows Laptop or PC
How to Connect the Galaxy Buds to an iPhone with the Samsung Buds App
- Go to the Samsung Galaxy Buds app and choose the “Get Started” option.
- Enter pairing mode.
- Pick the Samsung Galaxy Buds in the list and hold on until pairing is done.
In this video, you can see the step-by-step instruction on how to connect the Galaxy Buds to an iPhone with the Samsung Buds App:
When you need to pair a new device (another pair of earbuds):
- Use the Samsung Galaxy Buds app, tap the three vertical dots, and go to “Options”.
- Select “Connect New Device”.
- Enter pairing mode.
- Pick the Samsung Galaxy Buds in the list and hold on until pairing is done.
How to Connect the Galaxy Buds to Mac
Pairing Galaxy Buds to a Mac device also looks doable. Find the procedure below:
- Manually disconnect Galaxy earbuds from other devices for a better pairing.
- Enter the pairing process.
- Click the “Bluetooth menu” on an iOS device.

- Look for nearby devices and check for your earbuds in the list, and click “Connect”.

Now, watch the video that tells how to connect Samsung Galaxy Buds 2 Pro to MacBook:
This video will help you connect Samsung Galaxy Buds+ to MacBook Air and MacBook Pro:
How to Connect the Samsung Earbuds to an iPad
Syncing your Galaxy Buds with your iPad can be done in a few simple steps. Here’s a quick guide to help you set up effortlessly:
- Approach “Settings” and click “Bluetooth” on your iPad.
- Open up the Galaxy Buds case and hold back for a few seconds.
- Check the “Other Devices” on an iPad and find your buds.
- Pick your device and make sure that your earbuds automatically enter pairing mode.
- When a connection happened, choose the “i” icon and approach “Device Type” as “Headphone”.
How to Connect the Earbuds to an Android Device with the Galaxy Wearable App
Before you start connecting Galaxy Buds with an Android device, make sure that you have downloaded the Galaxy Wearable app.
- Select “Start” and take action on providing access to the application.
- The app will start seeking all nearby devices.
- Pick your buds from the list of available devices.
- Be ready so that the Wearable app can load the necessary plugins.
- Choose “Connect” when the option pops up (or to make pair, open the case with headphones).

- Make sure the smartphone includes Bluetooth and headphones are paired.
Once Galaxy Buds are connected to an Android phone, enter into your Samsung account, so then the buds can automatically pair with other Samsung devices joined to it, making a seamless switching work.
See the video where the example of Galaxy Buds+ shows how to connect them to any Android smartphone:
How to Connect the Galaxy Buds to a Non-Samsung Android Device
The pairing of your Samsung Galaxy earbuds to a non-Samsung phone generally depends on your device, but overall, you should approach “Bluetooth settings” and pick a new one from the list.
- Disconnect your buds from any device if they are paired.
- Open the earbuds case and Galaxy Buds will automatically enter pairing mode.
- Using an Android device, go to the Notification Center, tap, and hold on the Bluetooth button.
How to Connect the Earbuds to a Samsung Smartwatch
It is a really good opportunity to pair Galaxy earbuds with a smartwatch since you’ll be able to manage phone calls and listen to music on your watch experiencing comfort.
- Using a smartwatch, go to “Settings”.

- Pick “Connections”, and then the Bluetooth button.


- Pair them by simply opening the lid’s case.
- If earbuds are connected to another device, place them into ears and hold both touchpads for 5-7 seconds until you hear “beeps”.
- Press “Bluetooth audio” or “Bluetooth headset”, and choose your earbuds from the list.



- Tap “Settings” next to the earbuds.
- Turn on Call audio and Media audio in settings.

How to Connect the Galaxy Earbuds to a TV
Connecting earbuds to a TV will allow you to manage volume without looking for a remote.
- If earbuds are connected to another device, place them into ears and hold both touchpads for 5-7 seconds until you hear successful “beeps” signals that identify your earbuds were paired.
- Approach the Bluetooth audio device list on a TV, and choose Galaxy Buds.
- The process differs from model to model of your TV. These are the steps for Samsung TVs. If you have another kind, navigate to the instructional paper for more clear directions.
- 2022, 2021, and 2020 Smart TVs: Menu > Settings (All Settings) > Sound > Sound Output > Bluetooth Speaker List.
- 2019, 2018, and 2017 Smart TVs (including R, N, and M models): Home > Settings > Sound > Sound Output > Bluetooth Speaker List.
- 2016 Smart TVs (K models): Home > Settings > Sound > Expert Settings > Wireless Speaker Manager > Bluetooth Audio Devices.
- 2015 Smart TVs (J models) – Bluetooth audio devices: Menu > Sound > Additional Settings > Bluetooth Audio.
- 2014 Smart TVs (H models) – Bluetooth audio devices: Menu > Sound > Speaker Settings > TV Sound Output > Bluetooth Headphone.
How to Switch the Connections Between Paired Devices
If your Galaxy Buds, Galaxy Buds 2, Galaxy Buds 2 Pro, Galaxy Buds Plus, Galaxy Buds Live, or Galaxy Buds Pro are connected to two different devices through the Galaxy Wearable app, you can switch simply between them.
- Go to the Galaxy Wearable app on the device (the one that is not paired with the earbuds).
- The earbuds will automatically enter pairing mode.
- Choose “Connect” if the app is open.
- When switching back to the first device, go to the “Bluetooth settings” on the second device, and select the earbuds. They will unpair from the second device.
- When connecting with the first device again, go to the “Bluetooth settings” on the first device and select the earbuds.
How to Connect the Earbuds to a Gadget Signed in to Samsung Account
The information is accessible on devices that have Samsung accounts. You will be able to switch connections between the devices:
- On a preferred device use “Settings”.
- Tap Connections > Bluetooth > earbuds synced with your Samsung account.
How to Unpair the Earbuds
Unpairing is a common troubleshooting step that can resolve various connectivity and performance issues. It’s a simple process that can be done quickly, making it a go-to solution for many users experiencing issues with their earbuds. Here are the ways to disconnect your buds from a connected gadget:
- Make sure that the earbuds are in the charging case with a closed lid. It’ll make them unpair from the connected gadget.
- Open the Galaxy Wearable app > Menu (3 horizontal lines).

- Press Disconnect (which looks like a chain).

- Use “Settings” in your phone > Connections > Bluetooth > Settings icon next to buds in the device list.

- Unpair.

Connecting Galaxy Buds to Non-Compatible Devices
The Samsung Galaxy Buds are compatible with so many gadgets. The reason is that Samsung phones occupy a big piece of the smartphone market, so Galaxy Earbuds must connect well with any.
Samsung uses the AAC Bluetooth codec, which is supported by iPhones, in addition to SBC and Scalable Codec. So the sound quality is promised to be well-reproduced even when using iOS devices. Keep in mind that you won’t have many features that come along with a Samsung connection.
When you use Galaxy Buds with non-Android devices some features will not work:
- Earbuds together: for connecting two devices of Galaxy Buds to listen to the same music.
- Seamless switching: automatically switch your earbuds’ audio input between two Samsung gadgets.
- Pairing mode: the buds will automatically start pairing with a Samsung phone while opening the lid of the case. When operating a non-Samsung phone, you have to manually pair the devices.
- 360 audio: the strong audio profile with incredible output is available for devices with the latest One UI (Samsung’s custom Android).
- Gaming mode: reduces the sound latency but consumes battery life.
- Bixby voice assistant: the Samsung earbuds have one of the best microphones, however, you can’t utilize Bixby voice assistant with a regular Bluetooth connection. There are other options like Google, Alexa, and Siri.
- active noise cancellation will be available since it’s automatically set.
There’s the only thing you can customize is the noise-canceling intensity via the Galaxy Wearable app for Android devices or the Galaxy Buds app for iOS.
FAQ
To Sum Up
The Samsung Galaxy Earbuds are truly wireless headphones that came out in 2019 and made enough hype on the market. With our guide, you’ll be able to pair Galaxy Buds to any device of your need. The main difference is in features that you can have depending on whether your gadget is Samsung or another brand.
Let us know below in the comment how this article has helped you connect your favorite earbuds to your phone, tablet, TV, or smartwatch.