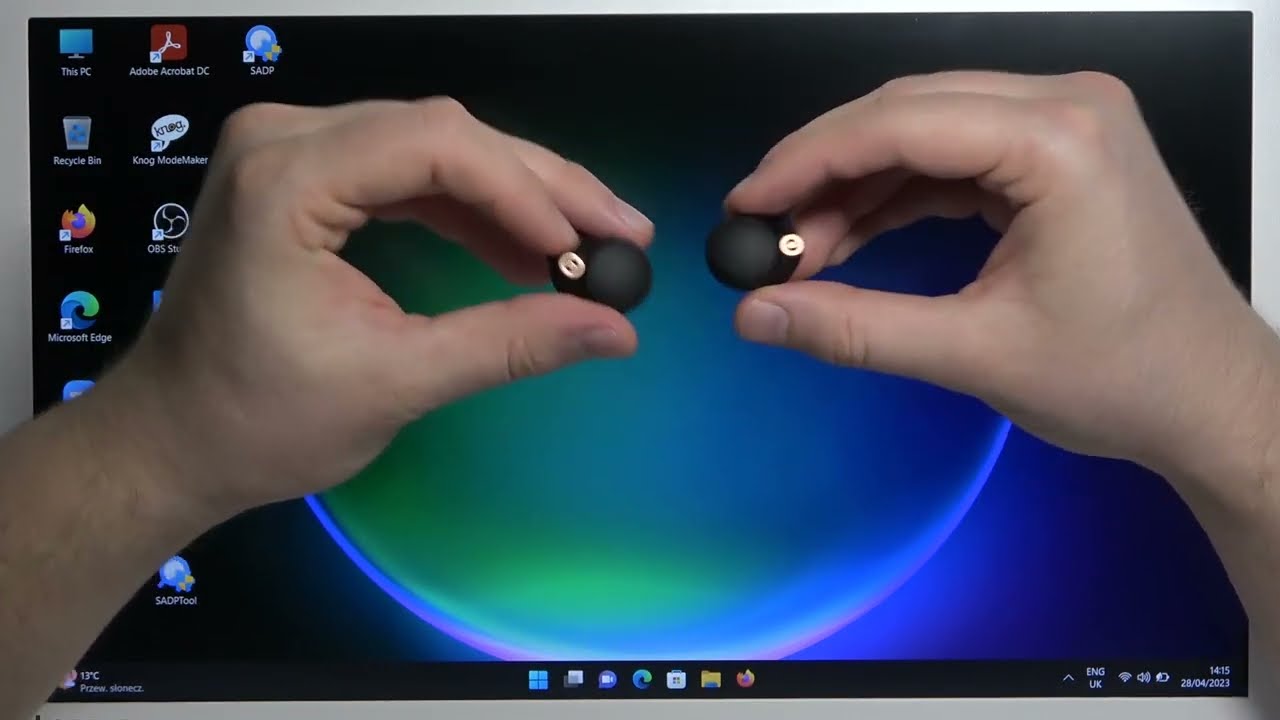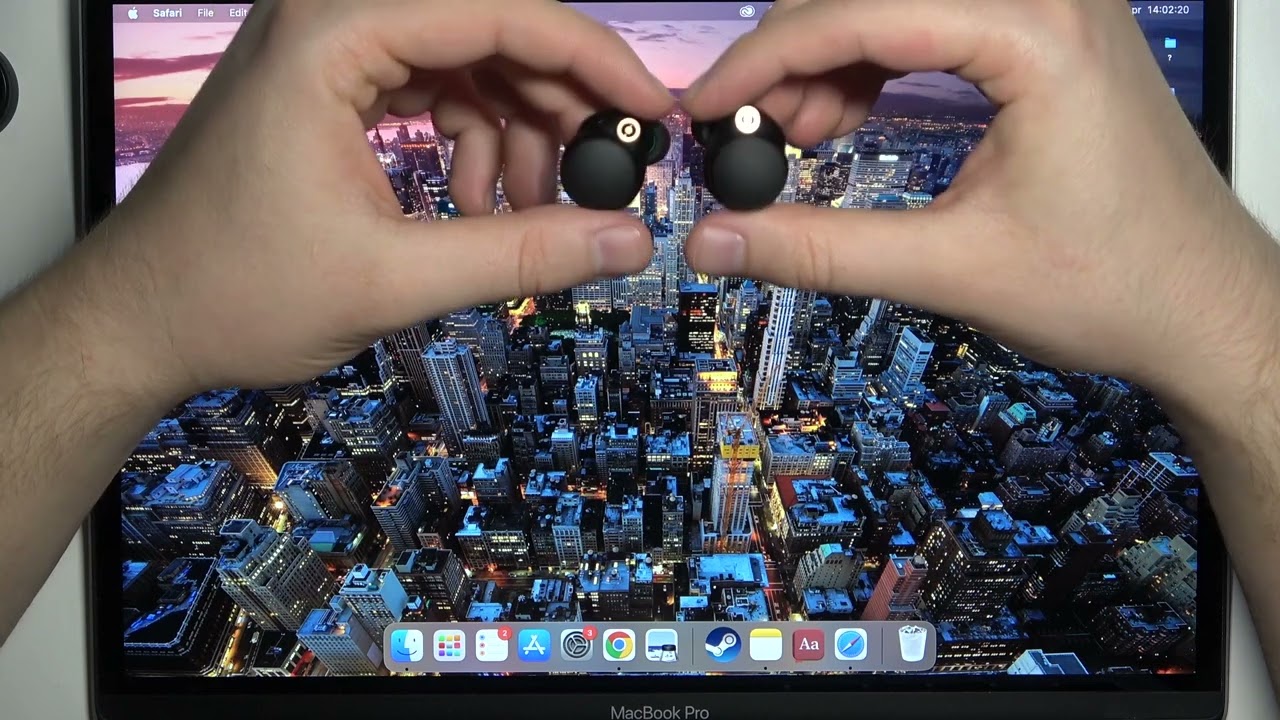Sony WF-1000XM4 are great noise-canceling wireless earphones that offer fantastic sound quality, long-lasting battery life, and easy-to-use controls. If you’ve already purchased a pair of Sony earbuds or are planning on getting them, you are probably wondering how to pair Sony WF-1000XM4 set to your device.
We decided to have a look at the steps of pairing your Sony wireless earphones with most operating systems. Our guide will help you do that, so please follow the chapters below to find the rubric you need.
Table of Contents

Quick Answer
This quick answer on how to pair Sony WF-1000XM4 wireless earbuds.
- Take both earbuds out of the charging case and place them in your ears.
- Press and hold down the sensors on both earphones for around 5 seconds until you hear beep sounds.
- It means that the earbuds are in pairing mode.
- Go to the Bluetooth settings on your device and select the Sony 1000XM4 from the list of available devices.
- In case a password request pops up, enter “0000”.
- Now your earbuds are paired to the desired device.
Below, you can find detailed step-by-step instructions with screenshots that will definitely help you figure it out. If you’re still unable to connect your buds, take a look at the troubleshooting tips section at the end of the page.
How to Put Sony WF-1000XM4 in Pairing Mode?
Before using your Sony earbuds, first, put them in pairing mode. So then, your earphones will connect automatically to your device once you open the case lid.
These are the steps to put your earbuds in pairing mode:
- Open the case lid and pull out the buds.
- Place your Sony earbuds in the ears.
- Press and hold the sensors on both buds for around 5 seconds.
- The “beep” sound means that they entered the pairing mode.
Using your device:
- Enter the Bluetooth settings > switch it on;
- In the list of available devices, find your Sony earbuds and tap them;
- The “Bluetooth connected” sound indicates the successful pairing.
To make things right, see the instruction video:
How to Pair Sony WF-1000XM4 with an Android Device
These steps are applicable to newer and older versions of the Android operating systems:
- Approach the Settings app with a gear icon.
- Select the Bluetooth icon and activate the Bluetooth connection.
- Open the case lid, pull out the buds, and put them in the ears.
- They should automatically enter pairing mode if first time using them.
- Press and hold the sensors on both earbuds for five seconds.
- You will hear the voice guidance aka the beep sound.
- On your device, check the list of available Bluetooth devices and tap on your Sony wireless earbuds.

- The successful pairing process is started.
How to Pair Sony WF-1000XM4 with an iPhone Device
Follow our recommendations to connect your Sony earphones to an iPhone device:
- Approach the Settings app with a gear icon. Or type “settings” into the search bar, and you should be able to see the grey icon.
- Select the Bluetooth icon and activate the Bluetooth connection.
- Open the charging case lid, place out the earphones, and put them in the ears.
- They should automatically enter pairing mode if first time using them.
- Press and hold the touch buttons on both buds for five seconds.
- The voice guidance will indicate the connection.
- On your iPhone, check the list of available Bluetooth devices and tap on your Sony wireless earbuds.

- The successful pairing process is started.
How to Pair Sony WF-1000XM4 with a PC
If you have Windows 10 version 1803 or later, check the Swift Pair function for connecting devices:
- Start > Settings > Devices > Bluetooth & Other Devices.
- “Show notification” to connect using Swift pair.
- Take out the earphones from the charging case.
- They should automatically enter pairing mode.
- Wait until the pop-up message appears.
- Click Connect.
To connect your Sony wireless earbuds with a PC without the Swift Pair:
- Start > Settings > Devices.
- Approach the Bluetooth tab.
- Slide the switch to activate the Bluetooth connection.
- Choose your set of WF-1000XM4.
- Click pair.
- You may be asked to enter a password, so use “0000”.
- The voice guidance: “Bluetooth connected” will indicate the successful pairing.
How to Pair Sony WF-1000XM4 with a Laptop
Follow these steps to connect your Sony earbuds to a laptop:
- Click on the Windows icon on the taskbar.
- Go to the Start menu > Settings > Devices > Bluetooth & Other Devices.
- Open the charging case lid, place out the earphones, and put them in the ears.
- They should automatically enter pairing mode if first time using them.
- Press and hold the sensors on both earbuds for five seconds.
- The “beep” sound will indicate the connection.
- Approach the Bluetooth settings menu on a laptop.
- Click on the + symbol to add a new device.
- Click on the Sony wireless earbuds when they pop up on the list of available devices.
- The pairing process was started.
Use this video to connect the wireless earphones to your laptop:
How to Pair Sony WF-1000XM4 with a MacBook
Follow these steps to connect your Sony earbuds to a MacBook:
- Open the System Preferences app by approaching the gear icon on the dock. Or type “system” in the search bar. Once you see it, press to open.
- Find the Bluetooth logo and activate the Bluetooth.
- Click to open the Bluetooth settings page.
- Pull out both earbuds from the case and put them in the ears.
- Press and hold down the sensors on both earphones for five seconds.
- You will hear the beep sound.
- Approach the Bluetooth settings page on a Mac.
- Sony earphones will appear on the list of available devices.
- Press on them and click “Connect” to initiate the pairing process.
This video guide will help you:
How to Pair Your Sony WF-1000XM4 with an iPad
Follow these steps to connect your Sony buds to an iPad:
- Open the System Settings > Bluetooth > Turn Bluetooth On.
- Tap on your Sony earphones on the list of available gadgets.
- In case a password request pops up, enter “0000”.
- The “connected” will show up after the pairing is done.
How to Pair Your Sony WF-1000XM4 with a TV
Here we’ll explain how to connect your Sony headset to an Android and Apple TV.
How to Pair Your Sony WF-1000XM4 with an Android TV
- Click Settings (cog icon) on the upper-right corner of an Android TV Home screen.
- If you have a Google TV: click your Profile icon on the top-right corner of the Home screen.
- Scroll down and pick “Remote & Accessories” > Pair remote or accessory.
- Pull out both earbuds from the case and put them in the ears.
- Press and hold down the sensors on both earphones for five seconds.
- You will hear the beep sound. It will indicate that the earphones are in a pairing mode.
- Select them from the list of available devices.
- Click “Pair” when the request pops up.
- In case you need to enter the password, type “0000” using your remote.
How to Pair Your Sony WF-1000XM4 with an Apple TV
- Take out both earbuds from the charging case and put them in the ears.
- Press and hold down the touch buttons on both ear cups for five seconds.
- You will hear the beep sound. It will indicate that the earbuds are in a pairing mode.
- Go to “Settings” on your Apple TV Home screen.
- Approach Remote and Devices > Bluetooth menu.
- “Other Devices” > Click on your Sony headset.
- You may need to enter a passcode, and type “0000” to continue.
- Under the “My devices” section, your earbuds will appear.
How to Pair Your Sony WF-1000XM4 with a Nintendo Switch
- Open System Settings > System > System Update.
- We recommend downloading the update.
- In case the restart request of the device appears, click OK.
- Go to System Settings > Bluetooth Audio > Pair Device.
- Your Sony earbuds should be in pairing mode.
- You will see them on the list of devices.
- Select them to connect.
- The “connected” will show up after the pairing is done. Click Ok.
How to Switch Between Devices with Sony
The multipoint connection allows switching between gadgets. It means that Sony can switch between various devices without disconnecting any of them. It works between two audio sources. Here is how to do this:
- Download the Sony Headphones Connect app.
- Enable Bluetooth on both devices.
- On the source device, select WH-1000XM4 (avoid the LE_WH-1000XM4).
The actual steps may vary depending on your gadgets.
A Walkman Player and a Smartphone
- Pair both devices with Sony earphones.
- Since the Sony Headphones Connect app is already installed, open it.
- Turn on “Connect” to both devices at the same time.
- The app starts to open again and indicates your phone as the first source.
- Tap “Device Currently Being Connected”.
- Tap “Manage Connected Device”.
- Pick a Walkman from what is listed.
- Approach the app again and confirm Walkman as your second connected device.
- If you need to switch between the phone and Walkman: pause music and playback on the other. The music can be reproduced from any source.
- If you get a call from the other device: tap twice on the touch buttons on the earcups to pick up the call.
Two Android Phones
- Pair both devices with Sony earphones.
- Start to play a song on one phone to enable the connection.
- Go to the Sony Headphones Connect app.
- Approach Settings > Bluetooth > pick WH-1000XM4.

- Remove the “Call Audio” on the screen of paired devices.

- Switch off Bluetooth on the same phone.
- Repeat the connection steps.
- Remove the “Media Audio” with the second phone.
- Create a Bluetooth connection with your Sony using a first phone.
- After connecting both: each phone has either the “call audio” or “media audio”.
So, play music from one, and in case you get a call on the other device, tap twice on the touch buttons on the earphones to pick it up.
How to Fix Sony Pairing Issues
If you get trouble connecting two earcups together, for example, when music plays only in one earbud, whereas another one is silent, this guide is for you.
- Place the two earphones in their case and open the lid.
- Hold both touchpads for five seconds.
- Then, the light starts flashing red and finally green, indicating that the reset is over.
- Remove your fingers and then it should work again.
Manual Factory Reset
If you ever run into a situation where you want to repair or pair your Sony buds with another device, you might have a little trouble with that. When you take them out, they’ve already been paired to one device and they’ll probably connect to it. So, what you do is:
- take out both earcups and put them in your ears;
- press and hold the pads for up to 5 seconds;
- you’ll hear a signal when it’s ready “Bluetooth pairing”
- remove your fingers;
- then, it goes into pairing mode (don’t forget to activate Bluetooth on your device).
FAQ
Conclusion
We’ve just explained how to pair your Sony WF-1000XM4 wireless noise-canceling buds with Android, iPhone, iPad, PC, Laptop, Mac, Nintendo Switch, and TV.
In case you can’t put your Sony headset in pairing mode, check the previous device connection. If they still can’t enter the pairing process automatically, do a manual reset by placing both earcups into the ears. Then, hold down the touchpads for five seconds until you hear “Bluetooth pairing”. It means your Sony is successfully connected.